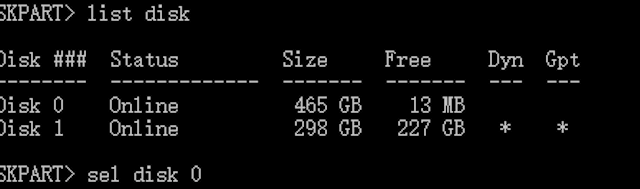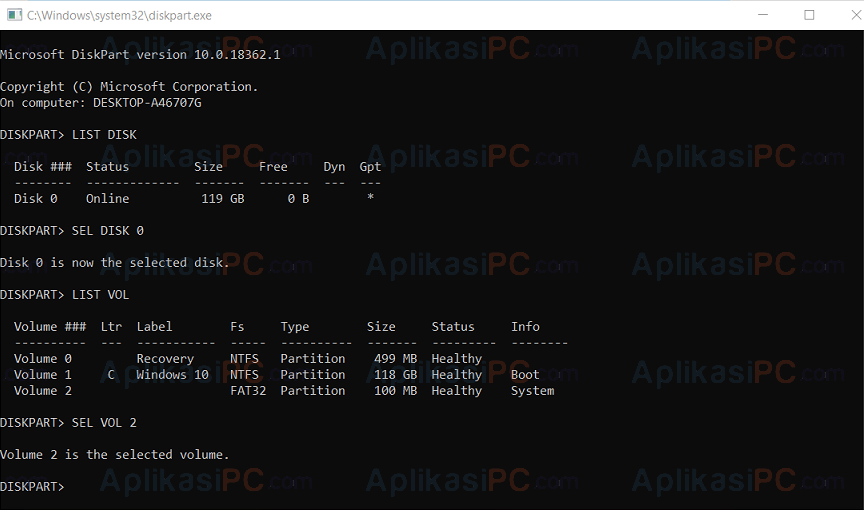Bagi anda yang hobi install dual boot Windows dan Linux di PC atau laptopnya terkadang akan menjumpai kejadian dimana, ketika laptop booting tidak mau masuk grub dan bootloader Windows juga udah nggk mau masuk lagi. Dan ini yang beberapa kali saya alami ketika menginstall Linux Ubuntu dan turunannya dimana sebelumnya sudah ada Windows 10 di SSD laptop saya.
Nah ketika cari-cari cara di google dari beberapa tulisan yang sudah ada, teknis yang digunakan adalah menggunakan perintah bootrec yang diakses menggunakan CD/USB instalasi Windows pada menu Advance Repair. Namun terkadang hal itu gagal dilakukan karena partisi bootloadernya tidak bisa di akses atau terkunci. Nah berikut ini elternatif teknis untuk mengatasi yang insyaaAlloh manjur.
Kesalahan error Access is denied ketika menjalankan perintah bootrec /FixBoot biasanya akan muncul di Command Prompt saat kita hendak memperbaiki boot record di Windows 10. Error ini muncul karena Boot Manager tidak bisa mengakses partisi EFI yang disebabkan karena struktur partisi rusak (corrupt). Perintah bootrec /FixBoot diperlukan saat komputer Windows kita tidak bisa booting sama sekali. Tanpa menjalankan perintah tersebut, terpaksa kita harus menginstall ulang komputer agar Windows dapat booting menuju desktop.
Cara Mengatasi Access is denied di perintah bootrec /FixBoot
Sebelum melanjutkan, download terlebih dahulu ISO Windows 10 menggunakan Media Creation Tool jika Anda belum memilikinya. Jika sudah, buat bootable media ISO tersebut ke flashdisk (bisa menggunakan Media Creation Tool / Rufus).
Langkah 1: Ubah urutan booting komputer Anda agar booting menggunakan flashdisk pada urutan pertama di BIOS.
Langkah 2: Setelah sukses booting menggunakan flashdisk dan sudah masuk ke urutan instalasi, klik Next di layar yang pertama kali muncul, lalu klik link Repair your computer yang ada di pojok kiri bawah.
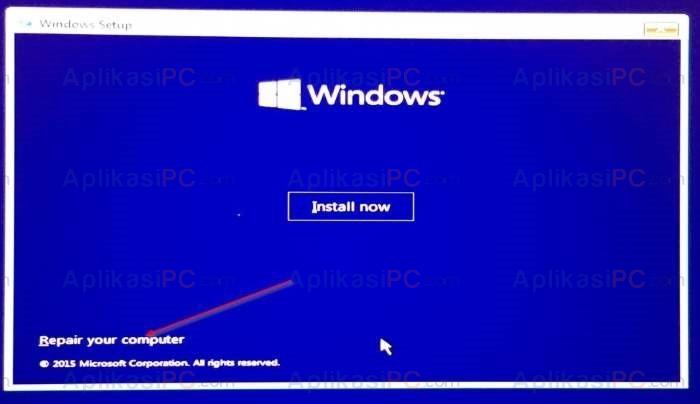
Langkah 3: Pada layar selanjutnya, klik pilihan Troubleshoot. Setelah itu, pilih Advanced Options => Command Prompt.
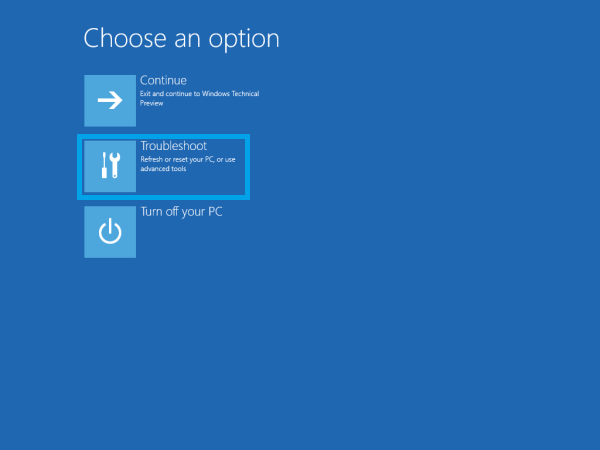
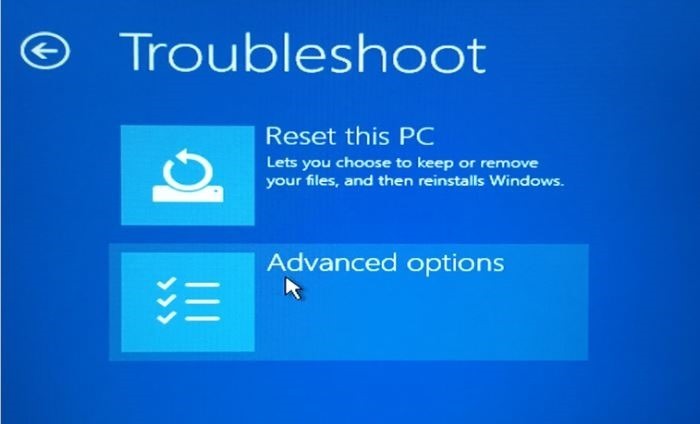
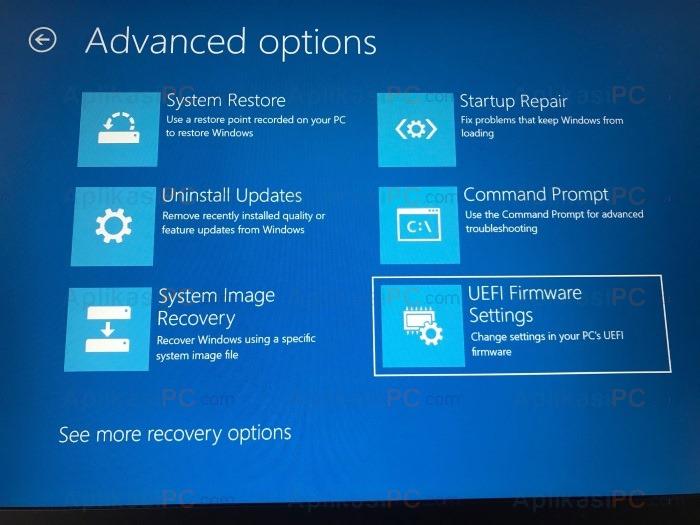
Langkah 4: Saat jendela command prompt sudah terbuka, masukan perintah di bawah ini:
DISKPART
Setelah itu, jalankan perintah di bawah ini:
LIST DISK
Selanjutnya, piilh drive yang terdapat sistem operasi di dalamnya dengan cara memasukan perintah berikut (ubah # dengan nomor disk yang muncul):
SEL DISK #
Berikutnya, list semua partisi yang ada di drive tersebut terlebih dahulu menggunakan perintah ini:
LIST VOL
Disini, pilih partisi EFI. Biasanya menggunakan Fs: FAT32 dan berukuran <= 500 MB, di dalam contoh ini berukuran hanya 100 MB. Ubah # menjadi nomor volume yang sesuai dengan kriteria partisi EFI.
SEL VOL #
Berikan letter agar dapat diakses pada perintah selanjutnya:
ASSIGN LETTER=V:
Keluar dari diskpart menggunakan perintah di bawah ini:
EXIT
Lalu akses partisi EFI tersebut menggunakan perintah:
V:
Format partisi EFI dengan perintah berikut ini:
format V: /FS:FAT32
Terakhir, jalankan perintah berikut ini untuk memperbaiki boot record:
bcdboot C:\Windows /s V: /f UEFI